סקרים
נוכחות תלמידים
פעילות נוכחות תלמידים מאפשרת לבצע רישום מהיר ונוח של סטודנטים במפגש. המפגש יכול להיות שיעור, תרגיל, מעבדה או כל חלון זמן אחר שהוגדר. הרישום עצמו יכול להיות ידני ע"י המרצה, או רישום עצמי של הסטודנטים, או רישום אוטומטי שנעשה על סמך פעילות באתר הקורס. מדריך זה יתמקד בעיקר בהוספה של מפגש(ים) לרישום עצמאי ע"י הסטודנטים.
שתי פעולות מקדימות
כדי לרשום נוכחות צריך קודם כל להפעיל את מצב העריכה בקורס ולהוסיף פעילות "נוכחות תלמידים" חדשה לאתר הקורס. תוך כדי ההוספה, כתמיד, ייפתח לנו דף ההגדרות של הפעילות - אפשר לשנות את ההגדרות אם יש סיבה לכך, או להשאיר את הגדרות ברירת ומחדל ופשוט לגלול את הדף למטה וללחוץ על 'שמירת השינויים והצגתם'.
בנוסף להוספת הפעילות, מומלץ להוסיף גם משבצת (בלוק) נוכחות שתופיע בדף הבית של אתר הקורס. במשבצת יופיע לסטודנטים סיכום של המידע, ולצוות ההוראה קיצורי דרך לפעולות שונות הקשורות לרישום הנוכחות. כדי להוסיף משבצת מפעילים את מצב העריכה בקורס, גוללים לתחתית עמודת המשבצות הימנית (בעברית) ובמשבצת האחרונה ("הוספת משבצת") בוחרים מהתפריט את "נוכחות". המשבצת נוכחות תופיע בתחתית העמודה הימנית אך ניתן להעביר אותה למקום אחר, בולט יותר, באמצעות הצלב הקטן בפינה השמאלית העליונה.

שלבי העבודה:
הוספת מפגש (או מספר מפגשים חוזרים)
כדי להוסיף מפגש נלחץ על הלשונית "הוספת מפגש" בתוך הפעילות, או על הקיצור "הוספה" המופיע במשבצת "נוכחות" (אם הוספנו אחת כזו), ונגדיר את שני הדברים הבאים:

- תאריך - היום בו יתקיים המפגש. לא ניתן ליצור מפגש שמתקיים על פני יותר מיום אחד.
- זמן (שעת התחלה וסיום) - מחוץ לחלון זמן זה סטודנטים לא יוכלו להרשם עצמאית, ובתוכו ניתן להפעיל מגבלות נוספות על אפשרויות ההרשמה.
ניתן ליצור סדרת מפגשים בבת אחת, ע"י שימוש באפשרויות המופיעות במקטע הוספת מפגשים חוזרים:

- נסמן מפגש חוזר (עם אותם נתונים) בתאריכים הבאים
- נבחר את הימים בהם המפגש מתקיים (למשל, שני וחמישי)
- נקבע את התדירות השבועית לקיום המפגש. אם הוא מתקיים מידי שבוע נבחר 1, אם מידי שבועיים נבחר 2, וכן הלאה…
- נציין עד איזה תאריך יש לחזור על המפגשים (למשל סוף הסמסטר).
במקטע רישום סטודנטים ניתן לאפשר רישום נוכחות עצמאי לסטודנטים ע"י סריקת קוד QR שהינו מהיר, אוטומטי ופשוט. לשם כך נבחר ב'כן' ברישום עצמי של סטודנטים, ונסמן את האפשרות קוד QR מתחלף. הגדרה זו נועדה להקשות על הסטודנטים שבכיתה לשלוח את הקוד לחבריהם שאינם בכיתה (עד שהקוד יגיע הוא כבר איננו רלוונטי).
ומה לגבי האפשרות שסטודנט שנוכח בכיתה יתחבר מחדש במקום סטודנט שאיננו נוכח ויירשם במקומו? כדי למנוע זאת יש לבחור ב'כן' בהגדרה "מניעה מהסטודנטים להירשם מאותה כתובת רשת".
שימו לב! כשמיישמים הגדרה זו חשוב מאוד להנחות את הסטודנטים להתנתק מהרשת האלחוטית שבכיתה ולהירשם רק דרך הרשת הסלולארית !!!
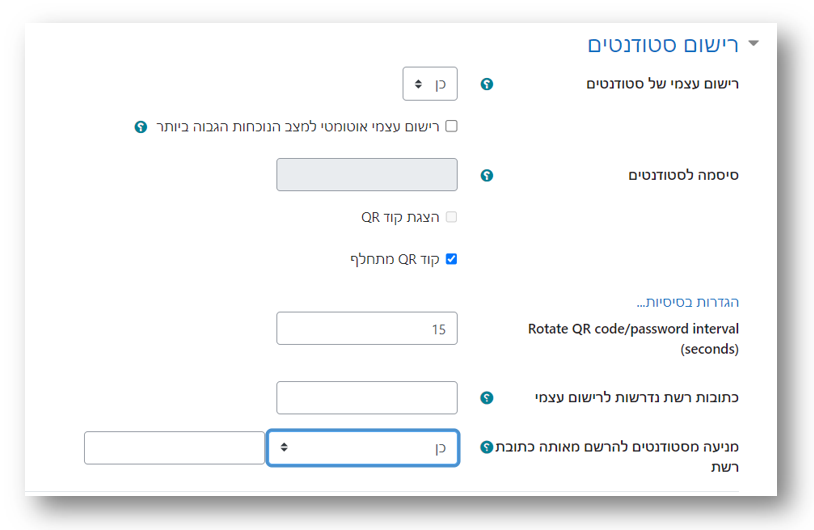
זהו! המפגש שלנו מוכן ומופיע ברשימת המפגשים.
רישום נוכחות בזמן המפגש
אם הגדרנו את המפגש לפי ההגדרות דלעיל יופיעו לנו שתי אפשרויות לרישום נוכחות:

- רישום נוכחות ידני - לחיצה על הכפתור תפתח מסך רישום נוכחות שבו ניתן לשנות את מצב הנוכחות של כל סטודנט, וכן לבצע פעולות מרוכזות על כל הסטודנטים. מסך זה זמין תמיד לשינויים, ללא קשר לזמן המפגש בפועל.
- רישום עצמאי באמצעות סיסמה - לחיצה על הכפתור תפתח לשונית חדשה שבה מופיע קוד QR אשר מתחלף כל 15 שניות. בנוסף יופיע טיימר להחלפה, וכן סיסמה זמנית עבור הסטודנטים.

אם הפעלנו רישום עצמאי, הסטודנטים יכולים לבחור:
- לסרוק את ה-QR בטלפון (עם או בלי להתקין את יישומון מוודל מובייל) ורישום הנוכחות עבור המפגש יבוצע אוטומטית (בהנחה שהם מחוברים למוודל בטלפון).
או - להיכנס דרך הדפדפן בטלפון או במחשב לפעילות הנוכחות באתר הקורס ולהכניס את הסיסמה הזמנית בשביל לרשום את הנוכחות שלהם.
כלומר, כל שעל המרצה לעשות בשביל לאפשר לסטודנטים רישום נוכחות עצמאי בשיעור הוא להציג על המסך שבכיתה את הלשונית עם ה-QR למשך הזמן שבו הוא מעוניין לאפשר רישום עצמי. סגירת הלשונית עם ה-QR תסיים את שלב רישום הנוכחות העצמאי.
צפיה בדו"ח
לחיצה על הלשונית "דוח" תפתח טבלה אשר מסכמת את רישום הנוכחות בקורס:

כיוון שהדוח על פי רוב רחב מאד, מומלץ להעזר בכפתורי סינון שמופיעים משמאל למעלה 1 ומאפשרים להציג רק חלק מהמפגשים, בחלוקה לפי חודשים/שבועות/ימים או את כל המפגשים שכבר התקיימו. בנוסף ניתן להציג רק מפגשים שבהם לא נרשמה נוכחות מלאה.
החלק המרכזי של הדוח מציג בשורות הטבלה את הסטודנטים בקורס 2, ובעמודות את המפגשים. עבור כל מפגש מצוין לכל סטודנט הרישום שלו באותו מפגש ("?" משמעות שלא בוצע רישום עבור הסטודנט). בחלק התחתון 3 מוצג סיכום רישום הנוכחות עבור כל מפגש, ובהמשך הטבלה 4 מופיע סיכום הנתונים עבור כל סטודנט.